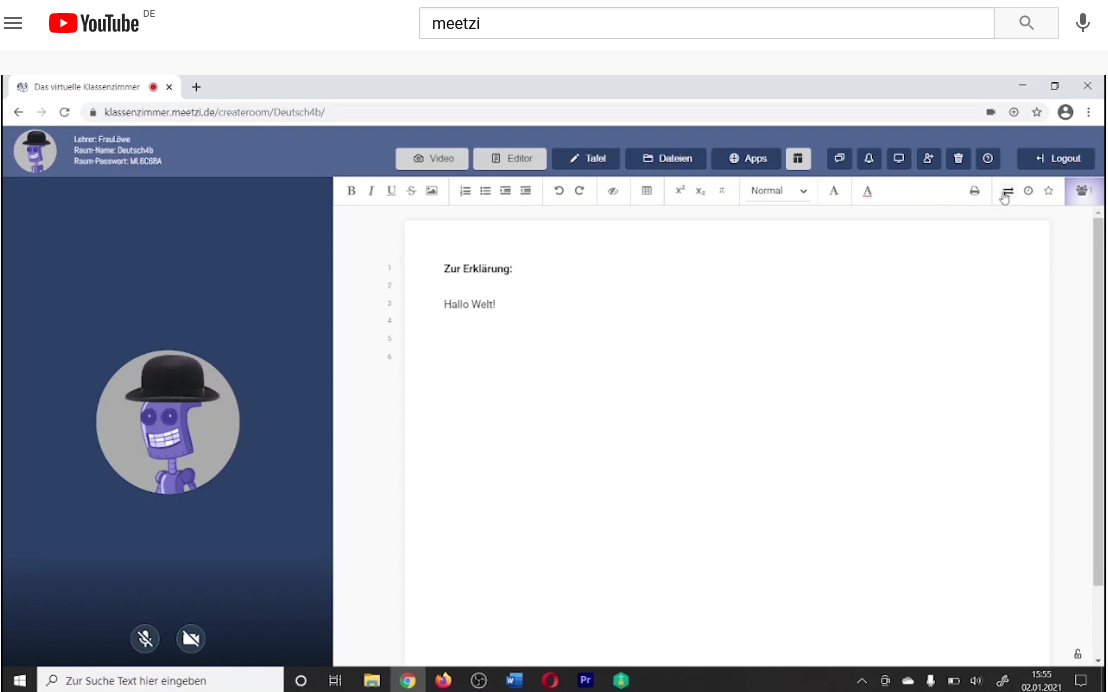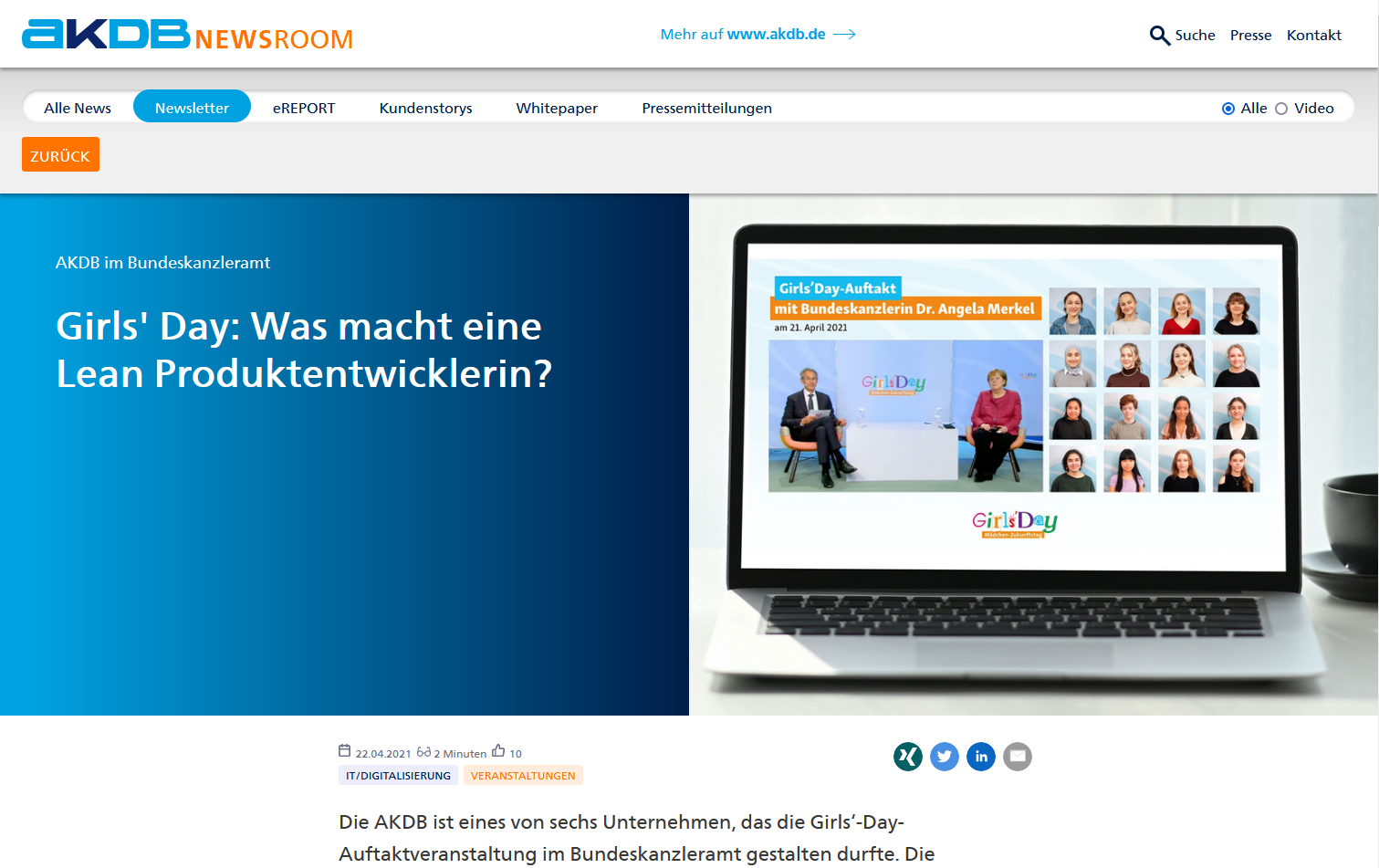Inhalt
Videokonferenz starten
- Raum erstellen
- Link an die Teilnehmer senden
- Audio/Video Konferenz einstellen
- Präsentation hinterlegen
- Bearbeitung für Teilnehmer sperren
- Gruppen verwalten
Aufbau und Bedienung
- Kopfleiste
- Ansichten
- Ansicht: Video
- Ansicht: Editor
- Ansicht: Tafel
- Ansicht: Dateien
- Ansicht: Apps
- Ansicht: Planung
Problemlösungen
- Ich höre nichts
- Man kann mich nicht hören
- Man kann mich nicht sehen
- Video stockt, Audio asynchron
- Allgemeine Probleme
- Firewalleinstellungen
Tipps
Videokonferenz starten
Raum erstellen
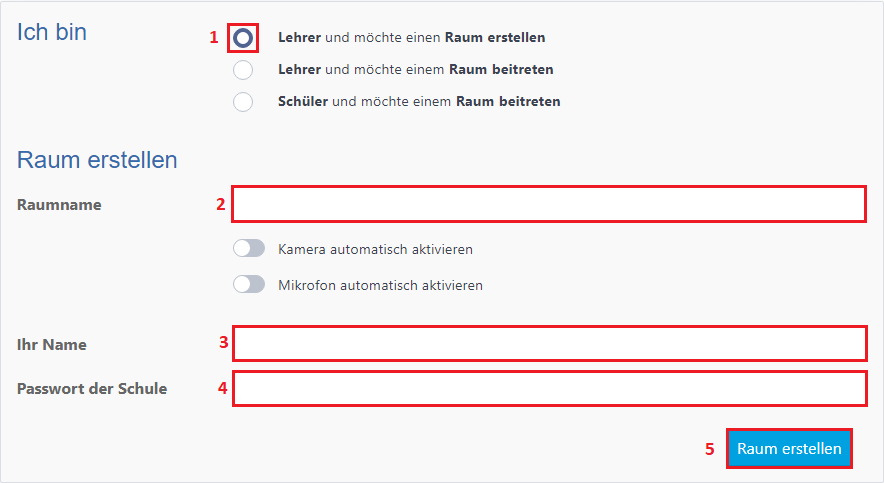
Besuchen Sie die Hauptseite und erstellen Sie zunächst einen virtuellen Raum, indem Sie folgende Schritte durchführen:
- Wählen Sie Ich bin Lehrer/Moderator und möchte einen neuen Raum erstellen aus
- Vergeben Sie einen Raumnamen
- Tragen Sie Ihren Namen ein. Es kann auch ein Pseudonym oder eine Bezeichnung (z.B. Lehrer/Moderator) sein
- Tragen Sie das Passwort Ihrer Schule/Institution ein
- Klicken Sie auf Raum erstellen
Link an die Teilnehmer senden

Sobald Sie den Raum betreten haben, können Sie in der Headerleiste über Teilnehmer einladen weitere Teilnehmer hinzufügen
- Klicken neben dem Feld Direkt-Link für Teilnehmer auf Kopieren.
- Der Link befindet sich nun in der Zwischenablage (Kopieren/Einfügen-Funktion ihres Betriebssystems)
- Verfassen Sie eine Nachricht (z.B. Email) an Ihre Schüler und fügen Sie den Link mit Rechtsklick/Einfügen in die Email ein
- Die Schüler, die die Email erhalten, müssen nun nur noch auf den Link klicken, um dem Raum beizutreten
Audio/Video Konferenz einstellen
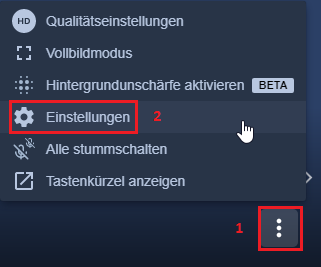
Wechseln Sie in die Ansicht Video. Nun können Sie festlegen, ob die Teilnehmer sich gegenseitig sehen/hören sollen, oder ob alle den Raum zunächst mit deaktivierter Kamera und deaktiviertem Mikrofon betreten.
- Fahren Sie mit der Maus an den unteren Fensterrand und klicken Sie auf die drei Punkte
- Klicken Sie auf Einstellungen
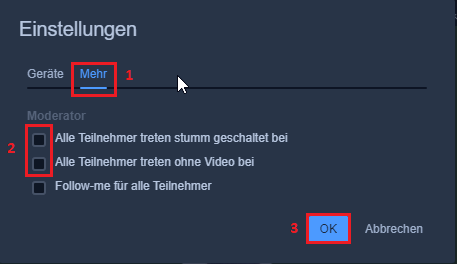
- Klicken Sie auf den Reiter Mehr
- Wählen Sie aus, falls die Teilnehmer ohne Ton (stummgeschaltet) und/oder ohne Video (Kamera aus) in den Raum eintreten sollen. Die Funktion Follow me sorgt dafür, dass Ihr Videobild stets im Vordergrund bleibt
- Bestätigen Sie die Einstellungen mit OK
Präsentation hinterlegen
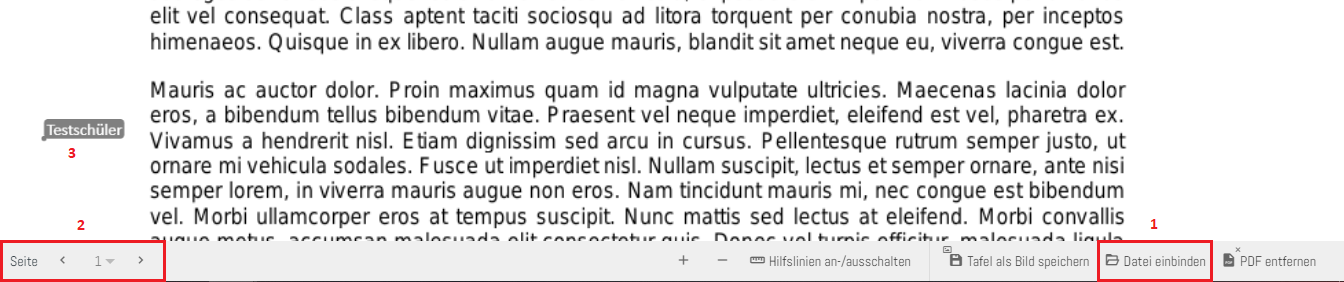
Wechseln Sie im virtuellen Klassenzimmer in die Ansicht Tafel.
- Klicken Sie links unten auf den Button PDF-Upload.
Wählen Sie die PDF-Datei mit der Präsentation zum Hochladen aus (Wenn Sie eine Powerpoint-Präsentation zeigen möchten, müssen Sie diese zuvor als PDF-Datei exportieren) - Nach kurzer Wartezeit erscheint die PDF bei allen Teilnehmern in der Tafel, sie können dann mit den Vor/Zurück-Buttons zwischen den einzelnen PDF-Seiten hin- und herwechseln. Die Teilnehmer sehen immer die PDF-Seite, die Sie auch sehen
- Wenn Sie den Mauszeiger über die Präsentation bewegen, können die anderen Teilnehmer Ihren Cursor sehen (und Sie die Cursor der Schüler). Sie können in den PDF-Seiten Dinge zeigen oder farblich markieren
Bearbeitung als Moderator für Teilnehmer sperren
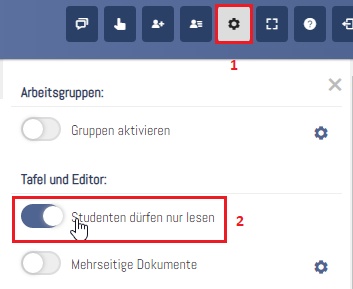
Wechseln Sie im virtuellen Klassenzimmer in die Ansicht Editor oder Ansicht Tafel.
- Klicken Sie im Header auf das Zahnradsymbol für Einstellungen
- Wählen Sie Studenten dürfen nur lesen aus.
Ist diese Option deaktiviert, können die Konferenzteilnehmer das Dokument ebenfalls bearbeiten. Andernfalls wird die Bearbeitung für diese gesperrt
Gruppen verwalten
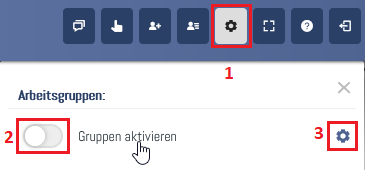
Sie können einzelne Teilnehmer in Gruppen mit jeweils eigenen Arbeitsbereichen einteilen
- Klicken Sie im Header auf das Zahnradsymbol für Einstellungen
- Wählen Sie Gruppen aktivieren aus
- Sind Gruppen bereits aktiviert und Sie möchten diese bearbeiten, klicken Sie auf das Zahnradsymbol unter Arbeitsgruppen
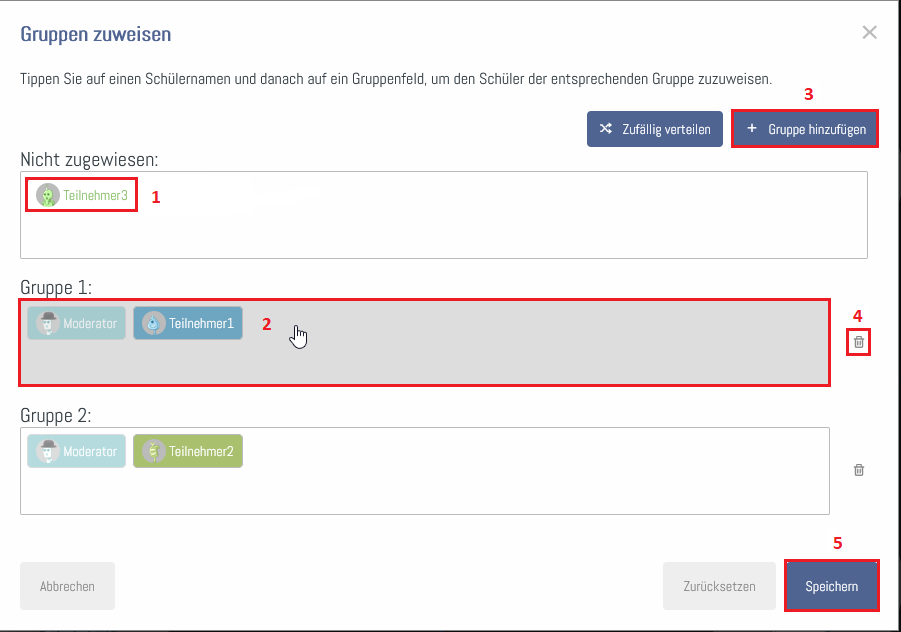
- Klicken Sie auf den Teilnehmer, den Sie einer neuen Gruppe zuweisen möchten
- Klicken Sie anschließend auf die Gruppe, der Sie den Teilnehmer zuordnen möchten
- Möchten Sie weitere Gruppen hinzufügen, klicken Sie auf Gruppe hinzufügen
- Möchten Sie eine Gruppe entfernen, klicken Sie auf das Mülleimer-Symbol neben der jeweiligen Gruppe
- Bestätigen Sie Ihre Änderungen in der Gruppenverwaltung mit Speichern
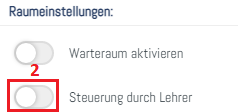
Damit die Schüler/Teilnehmer in die Ansicht ihrer Arbeitsgruppe wechseln können, muss die Steuerung durch Lehrer deaktiviert werden
- Klicken Sie im Header auf das Zahnradsymbol für Einstellungen
- Falls aktiv, deaktivieren Sie Steuerung durch Lehrer
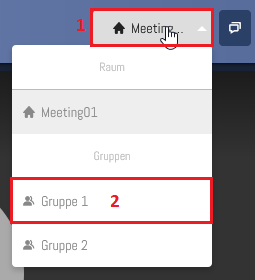
- Klicken Sie im Header auf den das Dropdown mit dem Raumnamen
- Wählen Sie die Arbeitsgruppe aus, auf die Sie die Ansicht umstellen möchten. In der Gruppenansicht sind beispielsweise die Inhalte der Tafel oder Dateien nur für Mitglieder der jeweiligen Gruppe sichtbar
Aufbau und Bedienung
Kopfleiste

In der Kopfleiste wechseln Sie zwischen den Ansichten:
- Informationen zu Benutzer und Klassenzimmer:
- jeder Benutzer erhält ein zufälliges Benutzerbild (der Lehrer hat den Hut auf) und eine Farbe
- Name/Pseudonym des Lehrers
- Name des Raums
- Passwort des Raums - Ansicht: Audio/Video-Konferenz
- Ansicht: Notizen, Dokumentation und Brainstorming
- Ansicht: Skizzieren, Präsentieren und Malen
- Ansicht: Dateien und Aufgaben hoch- und runterladen
- Ansicht: Termine verwalten
- Ansicht: externe Webseite oder Anwendung öffnen (z.B. für externe Lehrmaterialien und Portale)
- Ansicht: wechseln in ein 2-Spalten Layout mit Audio/Video-Konferenz auf der linken Seite
- Chat anzeigen
- sich melden
- weitere Teilnehmer einladen
- Teilnehmerliste verwalten
- Einstellungen vornehmen
- Vollbildmodus
- Informationen anzeigen
- Ausloggen
Ansichten im virtuellen Klassenzimmer
Ansicht: Video
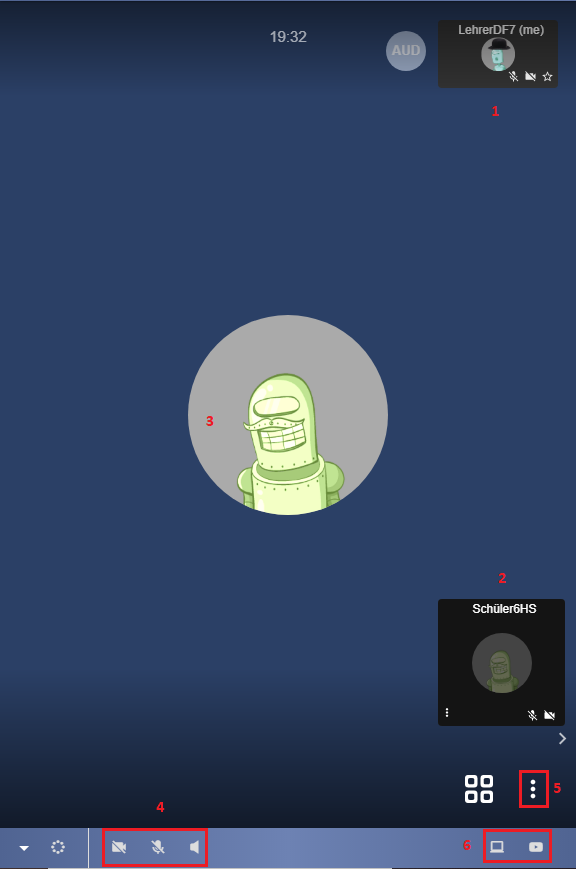
In dem gezeigten Bild ist die Videofunktion deaktiviert, die Teilnehmer untereinander können sich nur hören, aber nicht sehen. Anstelle des Live-Videobilds wird das jeweilige Benutzerbild angezeigt.
- Lehrer/Moderator der Konferenz. Wenn Sie auf das Bild klicken wird die Audio/Videoübertragung des Lehrers in den Vordergrund gestellt
- Schüler/Teilnehmer der Konferenz. Wenn Sie auf das Bild klicken wird die Audio/Videoübertragung des angeklickten Schülers in den Vordergrund gestellt
- Benutzerbild (oder Videobild bei aktivierter Videofunktion) des Teilnehmers, der gerade spricht (oder in den Vordergrund gestellt wurde)
- Steuerung der Audio/Video-Konferenz. Hier können Sie die Sprach/Video-Übertragung aktivieren/deaktivieren. Klicken Sie dazu auf das Mikrofon bzw. Kamerasymbol
- Einstellungen der Audio/Video-Konferenz. Hier kann eingestellt werden, ob die Audio/Video-Übertragung der Teilnehmer beim Betreten standardmäßig aktiviert oder deaktiviert sein soll. Diese Einstellung kann nur der Lehrer/Moderator vornehmen
- Bildschirm für alle Nutzer teilen bzw. Konferenz übertragen
Ansicht: Editor
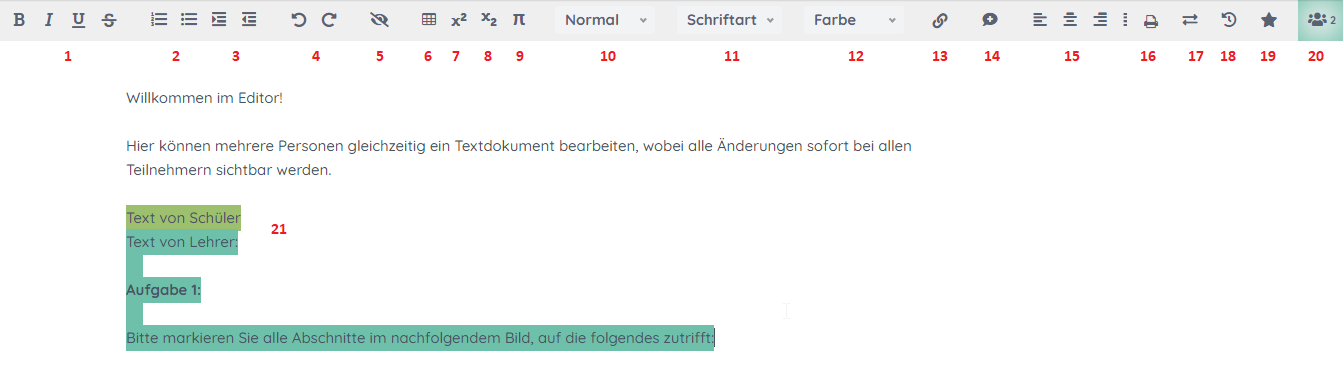
In dem gezeigten Bild sehen Sie den Texteditor. Die Bedienung orientiert sich an gängigen Office-Programmen, allerdings mit dem Unterschied, dass alle Teilnehmer gleichzeitig in dem Dokument schreiben können.
- Textformatierung: fett, kursiv, unterstrichen, durchgestrichen
- nummerierte Liste, Aufzählung
- Einzug rechts/links
- letzte Änderung rückgängig machen/wiederholen
- Autorenfarben zurücksetzen Entfernt die farblichen Textmarkierungen der Autoren
- hochgestellter Text
- Tabelle einfügen
- tiefgestellter Text
- Formeleditor: unterstützt die Formatierung mittels LaTeX
- Formatvorlagen: Normal, Überschrift1-6, Code
- Schriftart
- Textfarbe
- Youtube-Video einfügen
- Kommentar zu einem Textabschnitt hinzufügen
- Absatz linksbündig, mittig, Blocksatz, rechtsbündig
- Druckfunktion
- Import/ExportBeachten Sie, dass beim Import von Office-Dokumenten Bilder und Formatierungen verloren gehen
- Überarbeitungsverlauf Timeline/Slider, mit der Sie die Änderungen am Dokument nachvollziehen und zu älteren Versionen zurückspringen können
- Version speichernWenn Sie später nochmal zu dieser Version des Dokuments zurückkehren möchten
- Teilnehmer und ihre jeweiligen Farben
Ansicht: Tafel
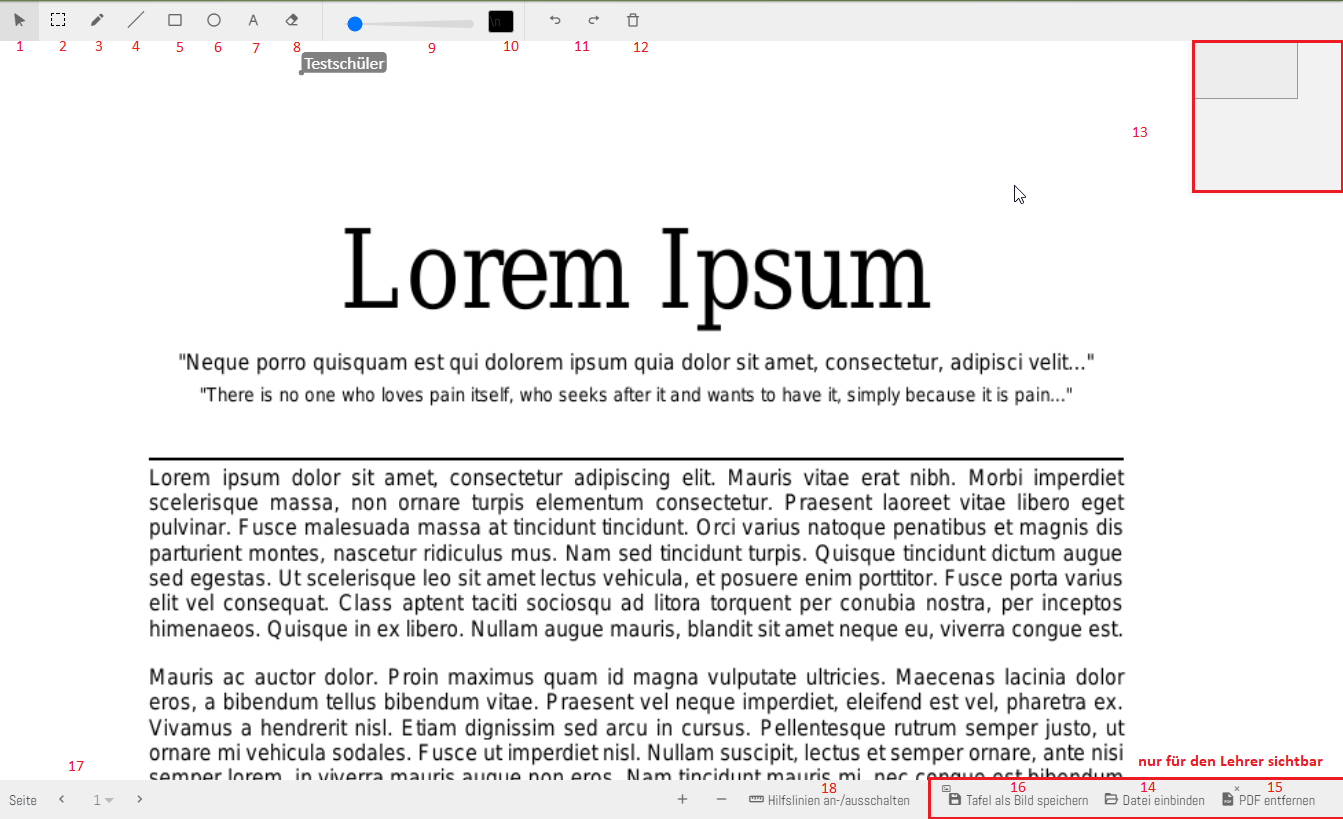
In dem gezeigten Bild sehen Sie das Whiteboard. Die Bedienung orientiert sich an gängigen Mal-Programmen, allerdings mit dem Unterschied, dass alle Teilnehmer gleichzeitig in dem Dokument malen können. Zusätzlich kann ein PDF-Dokument oder eine Präsentation als Hintergrund eingestellt werden. Damit ist auch das Malen/Annotieren in einzelnen PDF-Seiten möglich.
- etwas mit dem Mauscursor zeigen
- Bereich auswählen
- etwas malen
- eine Linie ziehen
- ein Rechteck zeichnen
- einen Kreis zeichnen
- Text einfügen
- Radiergummi
- Pinselgröße/Schriftgröße einstellen
- Farbe wählen
- letzte Aktion rückgänging machen bzw. wiederholen
- gesamten Inhalt löschen
- Minimap für Navigation auf Tafel
- Export/Import-Funktionen
- PDF-Präsentation hochladen und auf dem Whiteboard anzeigen
- PDF-Präsentation und alle darauf gemachten Zeichnungen löschen
- PDF-Präsentation und Zeichnungen als Bild unter Dateien abspeichern
- PDF-Seite vor/zurück wechseln
- Hilfslinien im Hintergrund anzeigen/verstecken
Ansicht: Dateien
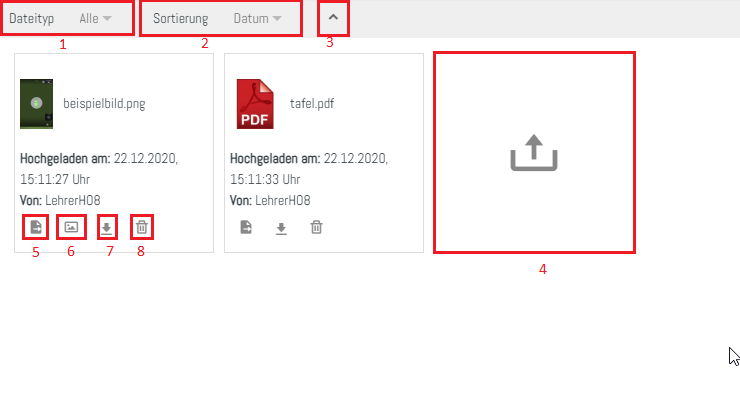
In diesem Bereich können Sie Dateien, die Sie für Ihre Unterrichtsstunde benötigen bereitstellen. Schüler können beispielsweise ihre Arbeitsergebnisse hochladen.
- nach Datei-Typ filtern
- Sortierung einstellen
- Sortierrichtung (aufsteigend/absteigend) einstellen
- Datei-Upload: Datei von Ihrem Rechner in den Dateiaustauschbereich hochladen
- Datei einbinden: In Editor oder Tafel möglich
- Mediendatei öffnen: Beispielsweise Bilddateien öffnen und ansehen
- Herunterladen: Datei lokal abspeichern
- Löschen: Datei entfernen
Ansicht: Apps
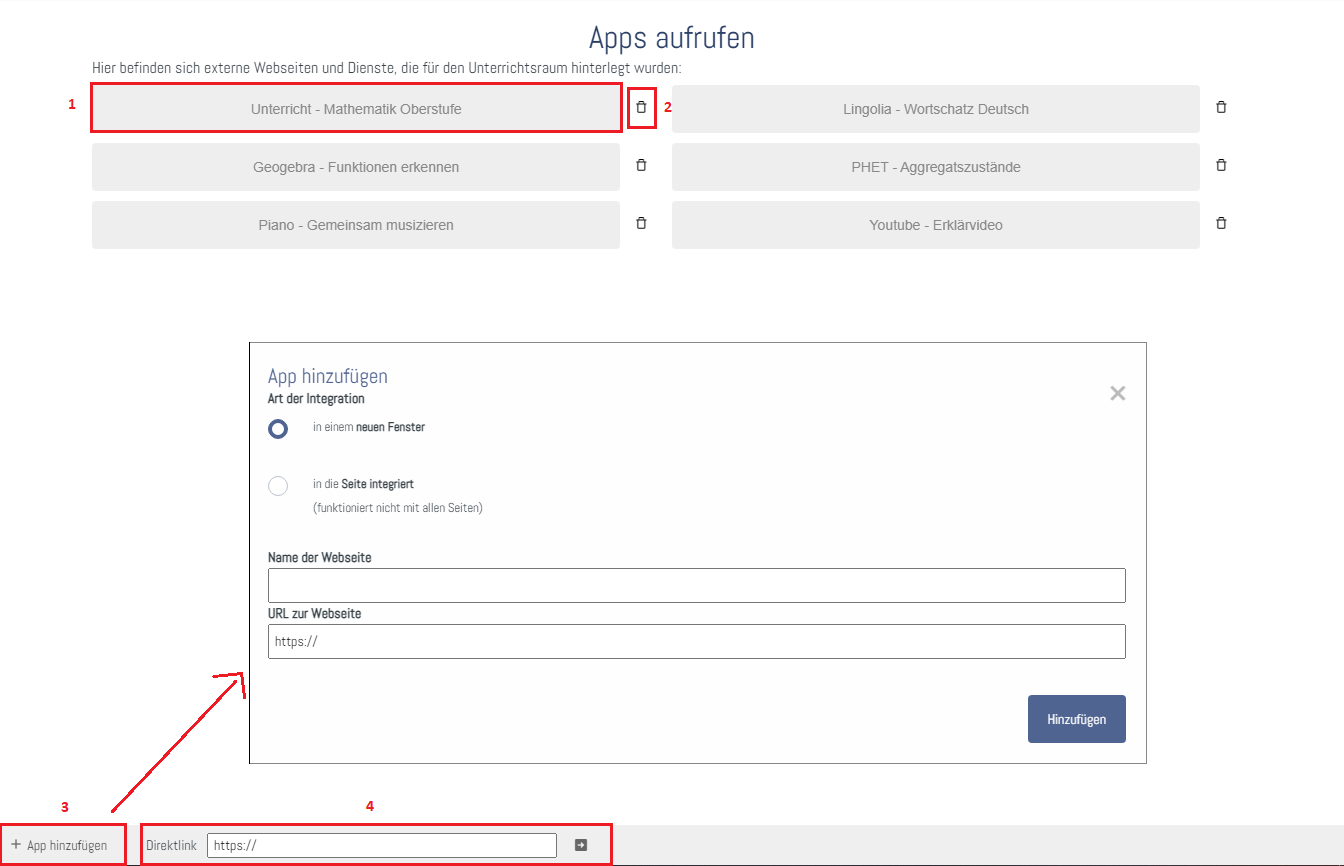
In diesem Bereich können Sie externe Seiten, Dienste und Portale (hier als Apps bezeichnet) in Ihre Unterrichtsstunde integrieren und diese neben der Audio/Video-Konferenz anzeigen lassen. Wenn der Lehrer eine App aufruft, so wird diese automatisch auch bei den Schülern angezeigt. So kann der Lehrer z.B. eine Simulation eines physikalischen Vorgangs einbinden und den Schülern erklären.
- Apps aufrufen: Ein Klick auf den jeweiligen Button startet die dazugehörige App/Webseite
- Apps entfernen: Der Lehrer kann die Buttons zu einer App/Webseite entfernen. Wählen Sie die zu entfernende App in dem Dropdown aus und klicken Sie auf entfernen
- App hinzufügen: Der Lehrer kann jederzeit neue Buttons für eine App/Webseite hinzufügen. Es öffnet sich ein Modalfenster. Neben dem Namen muss die vollständige URL zur Webseite angegeben werden und wie diese in das Klassenzimmer integriert werden soll. Einige Webseiten erlauben keine Integration in fremde Webseiten, in diesem Fall kann die Seite auch in einem neuen Fenster gestartet werden
- Direktlink öffnen: Der Lehrer kann eine App/Webseite öffnen und teilen ohne diese der Liste hinzufügen zu müssen. Es muss kein Name aber die vollständige URL zur Webseite angegeben werden
Ansicht: Planung
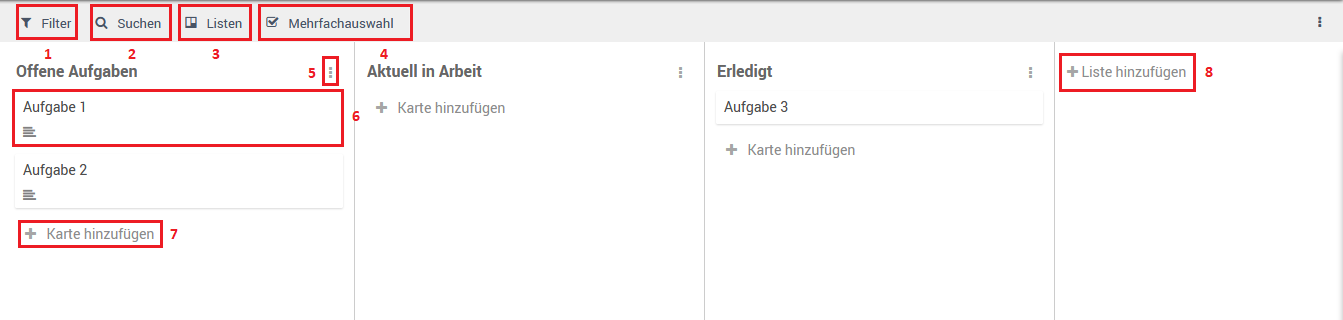
In diesem Bereich können Sie Aufgaben Ihrer Arbeitsgruppe festlegen, diese in unterschiedliche Gruppen einteilen und Termine verwalten
- Filter: Hier können Sie Aufgaben nach unterschiedlichen Kriterien filtern
- Suchen: Aufgaben können mithilfe von Suchkriterien gefunden werden
- Ansicht: Die Aufgaben können beispielsweise in Listen- oder Kalenderansicht dargestellt werden
- Kategorieeigenschaften: Eigenschaften wie farbliche Unterscheidung einer bestimmten Kategorie kann hier festgelegt werden
- Aufgabeneigenschaften: Ein Klick auf eine Aufgabenkarte öffnet einen Bereich in dem Eigenschaften dieser Aufgabe bestimmt werden können
- Karte hinzufügen: Zur aktuellen Kategorie kann hier eine Aufgabe hinzugefügt werden
- Liste hinzufügen: Eine Kategorie wird hinzugefügt welcher dann Aufgaben zugewiesen werden können
Aufgabeneigenschaften bearbeiten
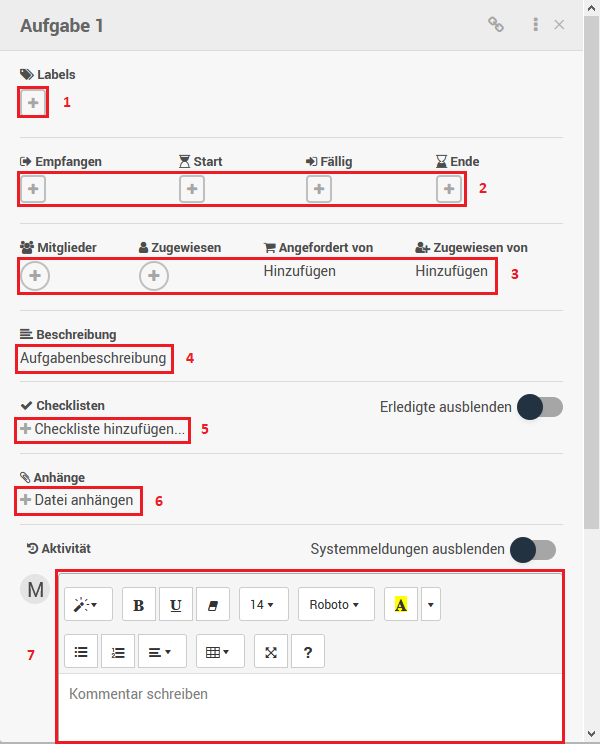
In diesem Bereich können Sie Aufgaben Ihrer Arbeitsgruppe festlegen, diese in unterschiedliche Gruppen einteilen und Termine verwalten
- Labels: Hier können Sie der Aufgabe Labels wie Farbkennzeichnungen zuweisen
- Datumsbereich: Aufgaben können mit einem Start- bzw. Enddatum oder Fälligkeitsdatum versehen werden
- Zuweisungsbereich: Die Aufgaben können auch unterschiedlichen Nutzern bzw. Nutzergruppen zugewiesen werden
- Aufgabenbeschreibung: Hier kann eine allgemeine Beschreibung der Aufgabe eingetragen werden
- Checkliste: Einer Aufgabe können Punkte einer Checkliste hinzugefügt werden
- Anhänge: Zugehörige Anhänge, welche von zugewiesenen Nutzern abgerufen werden können
- Aktivität: Der aktuelle Nutzer kann hier Kommentare hinzufügen und diese formatieren
Ich höre nichts
System-Audiogeräte und Lautstärke prüfen (Beispiel Windows 10)
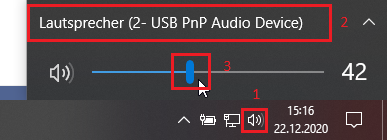
- Klicken Sie auf das Lautsprechersymbol in der Taskleiste
- Prüfen Sie, ob das richtige Audio-Ausgabegerät gewählt ist
- Stellen Sie den Lautstärkeregler auf mittlere Lautstärke
- Wenn Sie externe Lautsprecher angeschlossen haben, prüfen Sie, ob diese eingeschaltet sind
Audioausgabe im Browser prüfen (Beispiel Google Chrome)
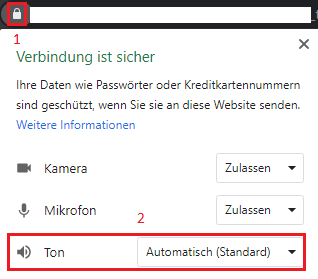
- Klicken Sie auf das Schlosssymbol in der Adresszeile ihres Browsers
- Prüfen Sie, ob unter Ton entweder Zulassen oder automatisch eingestellt ist
Audioausgabe in der Videokonferenz prüfen (Beispiel Google Chrome)
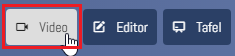
- Klicken Sie im virtuellen Klassenzimmer auf den Button Video
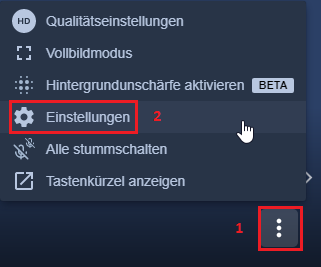
- Fahren Sie mit der Maus an den unteren Fensterrand und klicken Sie auf die drei Punkte
- Klicken Sie auf Einstellungen
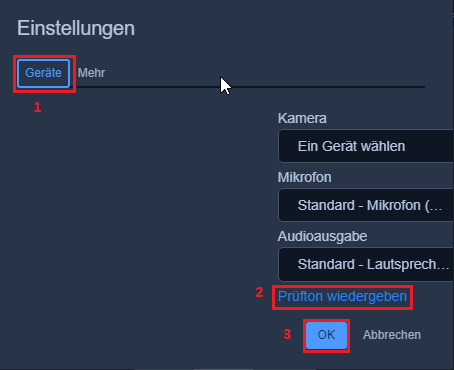
- Klicken Sie auf den Reiter Geräte
- Klicken Sie auf Prüfton wiedergeben
- Wenn Sie den Prüfton hören, sollten Sie auch die anderen Konferenzteilnehmer hören können
Man kann mich nicht hören
System-Mikrofone prüfen (Beispiel Windows 10)
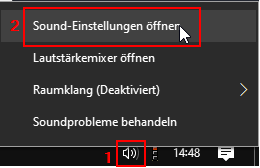
- Klicken Sie mit der rechten Maustaste auf das Lautsprechersymbol in der Taskleiste
- Klicken Sie auf Sound-Einstellungen öffnen
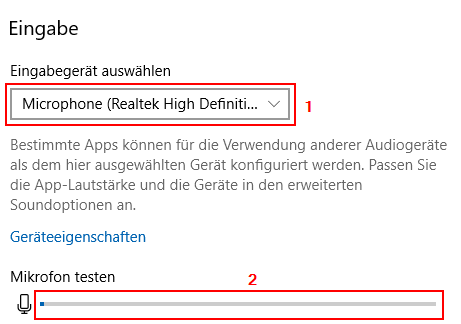
- Scrollen Sie nach unten und prüfen Sie, ob das richtige Eingabegerät ausgewählt ist (in der Regel Microphone)
- Klopfen Sie gegen das Mikrofon und prüfen Sie, ob der Balken neben Mikrofon testen einen Ausschlag anzeigt
- Wenn Sie ein externes Mikrofon verwenden, prüfen Sie, ob dieses eingeschaltet und verbunden ist
Mikrofon im Browser prüfen (Beispiel Google Chrome)
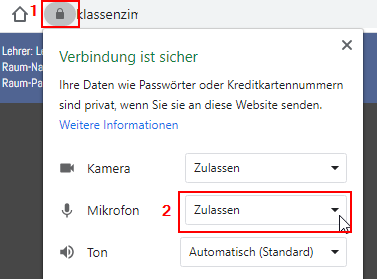
- Klicken Sie auf das Schlosssymbol in der Adresszeile ihres Browsers
- Prüfen Sie, ob unter Mikrofon Zulassen eingestellt ist
Mikrofon in der Videokonferenz prüfen (Beispiel Google Chrome)
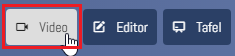
- Klicken Sie im virtuellen Klassenzimmer auf den Button Video
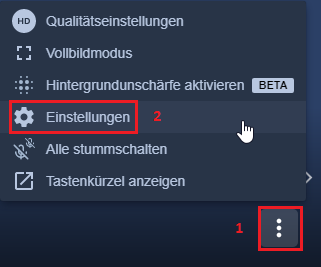
- Fahren Sie mit der Maus an den unteren Fensterrand und klicken Sie auf die drei Punkte
- Klicken Sie auf Einstellungen
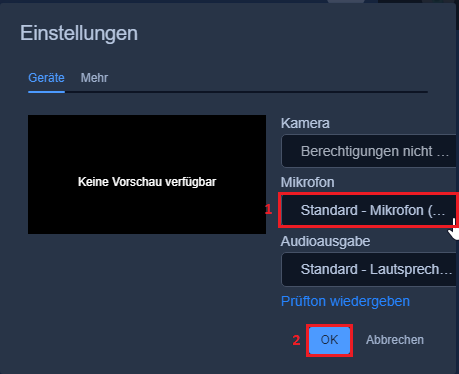
- Prüfen Sie, ob das korrekte Mikrofon vorausgewählt ist und ändern Sie es ggf.
- Bestätigen Sie mit OK
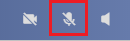
- Fahren Sie mit der Maus an den unteren Fensterrand und aktivieren Sie die Kamera in der Videokonferenz. (Wenn das Symbol durchgestrichen ist, ist der Ton stummgeschaltet)
- Die anderen Konferenzteilnehmer sollten Sie nun sehen können
Andere Fehlerquellen
Wenn Ihr Browser bereits geöffnet war, als Sie das Mikrofon eingesteckt/aktiviert haben, dann kann es sein, dass das Mikrofon für den Browser nicht als verfügbar angezeigt wird. Besonders häufig tritt dies mit Bluetooth-Headsets auf. Starten Sie in so einem Fall den Browser neu.
Man kann mich nicht sehen
System-Kameras prüfen (Beispiel Windows 10)
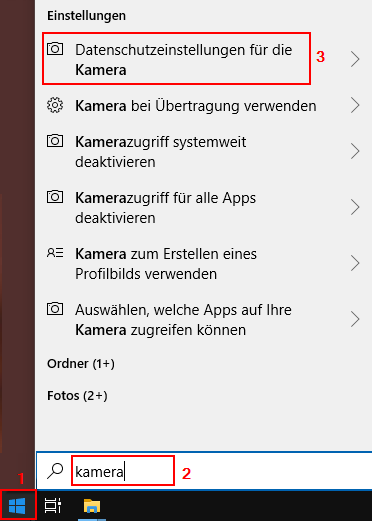
- Klicken Sie auf Start und geben Sie mit Ihrer Tastatur das Wort Kamera ein
- Klicken Sie dann auf Datenschutzeinstellungen für die Kamera
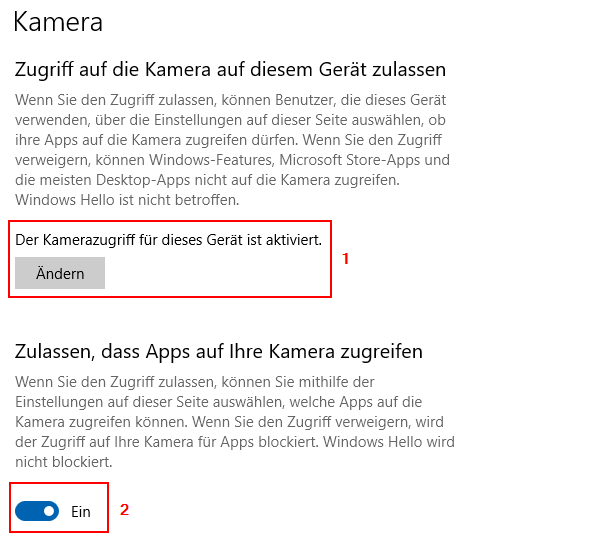
- Prüfen Sie, ob der Kamerazugriff aktiviert ist.
- Prüfen Sie, ob Apps (dazu zählt auch Ihr Browser) auf die Kamera zugreifen dürfen
- Prüfen Sie, ob die Kameralinse abgedeckt ist.
Kamera in der Videokonferenz prüfen (Beispiel Google Chrome)
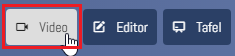
- Klicken Sie im virtuellen Klassenzimmer auf den Button Video
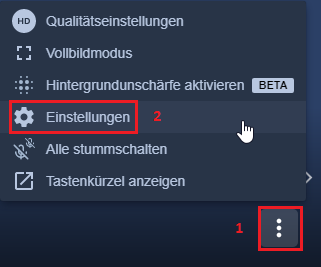
- Fahren Sie mit der Maus an den unteren Fensterrand und klicken Sie auf die drei Punkte
- Klicken Sie auf Einstellungen
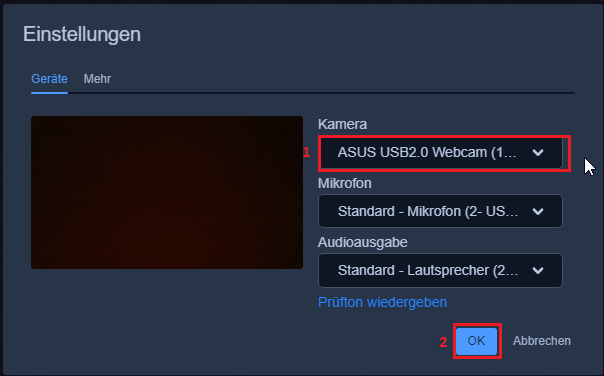
- Prüfen Sie, ob Ihre Webcam vorausgewählt ist und ändern Sie sie ggf.
- Bestätigen Sie mit OK
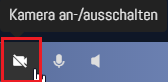
- Fahren Sie mit der Maus an den unteren Fensterrand und aktivieren Sie die Kamera in der Videokonferenz
- Die anderen Konferenzteilnehmer sollten Sie nun sehen können (Wenn das Symbol durchgestrichen ist, wird kein Kamerabild aufgenommen)
Video stockt, Audio/Video nicht synchron
Reduzieren Sie die Video-Qualität
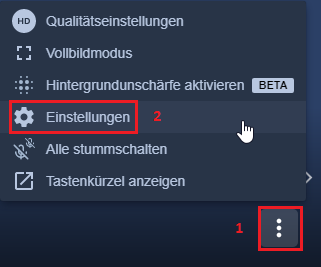
- Klicken Sie im virtuellen Klassenzimmer auf den Button Video
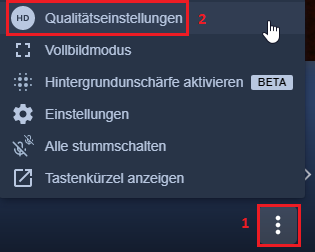
- Fahren Sie mit der Maus an den unteren Fensterrand und klicken Sie auf die drei Punkte
- Klicken Sie auf Qualitätseinstellungen
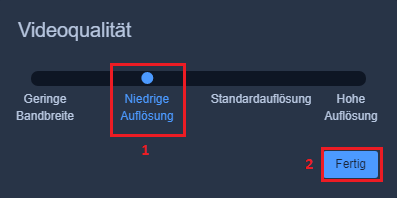
- Stellen Sie den Schieberegler auf niedrige Auflösung
- Bestätigen Sie mit OK
Allgemeine Probleme
Der Google Chrome-Browser hat sich allgemein als am unproblematischsten herausgestellt und unterstützt die in dem virtuellen Klassenzimmer verwendete Audio/Video-Technologie am Besten. Wenn Sie oder ein Schüler Probleme mit der Audio/Video-Übertragung haben, verwenden Sie am Besten diesen Browser.
Es gibt auch andere Browser, die auf Chrome basieren (darunter die neueste Version von Microsoft Edge) oder neuere Versionen von Opera. Diese Browser eignen sich ebenso gut.
Folgende Browser wurden in den jeweils aktuellen Versionen getestet:
- Google Chrome
empfehlenswert - Google Chrome Mobile (Android)
empfehlenswert
Achten Sie darauf, dass der Lite-Modus (Datensparmodus) deaktiviert ist - Chromium (werbefreie Open-Source-Variante von Chrome)
empfehlenswert - Opera (auf Chromium basierend)
empfehlenswert - Microsoft Edge > Version 79 (auf Chromium basierend)
empfehlenswert - Mozilla Firefox Mobile (Android)
empfehlenswert - Apple Safari Mac
empfehlenswert
(kein Screen-Sharing) - Apple Safari (iPhone, iPad)
empfehlenswert
es wird ein aktuelles iOS vorausgesetzt (mind iOS13 bzw iPadOS13) - Mozilla Firefox
bedingt empfehlenswert
(Schlechte Performance bei Videostreams. Für kleinere Räume gut geeignet, für Videokonferenzen mit >10 Teilnehmern ungeeignet) - Internet Explorer
nicht empfehlenswert
Der Browser ist technisch veraltet und eine Nutzung des virtuellen Klassenzimmers nicht möglich, generell wird davon abgeraten, diesen Browser zu verwenden - Microsoft Edge < Version 79 (alte Version)
nicht empfehlenswert
Der Browser ist technisch veraltet und eine Nutzung des virtuellen Klassenzimmers nicht möglich, generell wird davon abgeraten, diesen Browser zu verwenden
Wenn Sie über keinen Rechner mit geeigneten Browser verfügen, können Sie auf ein aktuelles Smartphone ausweichen. Auch auf Smartphones verursacht der Chrome-Browser die wenigsten Probleme. Folgende Dinge können einen negativen Einfluss auf die Anwendung haben:
- Bestimmte Security-Funktionen wie Ransomware-Schutz in Antiviren-Software (z.B. Norton Internet Security, Avira Internet Security) können Probleme verursachen, da diese die Verschlüsselung aufbrechen und die Webseiten manipulieren, was nicht immer fehlerfrei funktioniert.
- sehr restriktive Browsereinstellungen (kein Javascript, keine Cookies) führen ebenfalls dazu dass die Seite bzw Teile davon nicht korrekt funktionieren
- Web-Proxies können den Datenverkehr zwischen Browser und Webseite negativ beeinflussen (dazu zählt auch der Lite-Modus/Datensparmodus im mobilen Chrome-Browser)
- Sehr alte Rechner und Betriebssysteme haben unter Umständen nicht die Performance um mehrere Videostreams parallel zu verarbeiten
- Veraltete Browserversionen unterstützen kein WebRTC, welches die Voraussetzung für die Audio/Video-Übertragung darstellt
- Bandbreite zu gering oder hohe Latenz z.B. aufgrund zu schwacher Internetanbindung, durch parallel laufende Downloads, Backups oder Updates oder schlechte/instabile WLAN-Verbindung (WLAN-Repeater)
- Nutzung eines leistungsschwachen Endgeräts das nicht in der Lage ist, die parallelen Videostreams verzögerungsfrei zu kodieren/dekodieren (z.B. altes Handy)
Firewalleinstellungen
In Schulen und Behördennetzwerken gibt es oft restriktiv eingestellte Firewalls, die Videostreaming generell oder den Zugriff auf bestimmte Webseiten unterbinden (Webfilter, Jugendschutzfilter). Wir empfehlen in der Firewall folgende Einstellungen vorzunehmen:- Port 10000 UDP ausgehend erlauben (andernfalls kann es zu Verzögerungen in der Übertragung kommen)
- etwaige Webfilter/Proxy/Caches für die beiden Domains meetzi.de und meetzi.eu (und Subdomains *.meetzi.de, *.meetzi.eu) deaktivieren
Videohintergrund festlegen
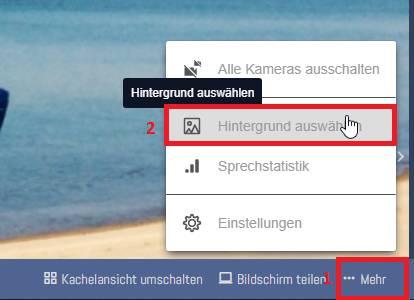 Die Umgebung Ihrer Webkonferenz kann durch Hinzufügen eines virtuellen Videohintergrundes an Ihre Vorlieben angepasst werden.
Die Umgebung Ihrer Webkonferenz kann durch Hinzufügen eines virtuellen Videohintergrundes an Ihre Vorlieben angepasst werden.
- Klicken Sie auf Mehr
- Wählen Sie Hintergrund auswählen
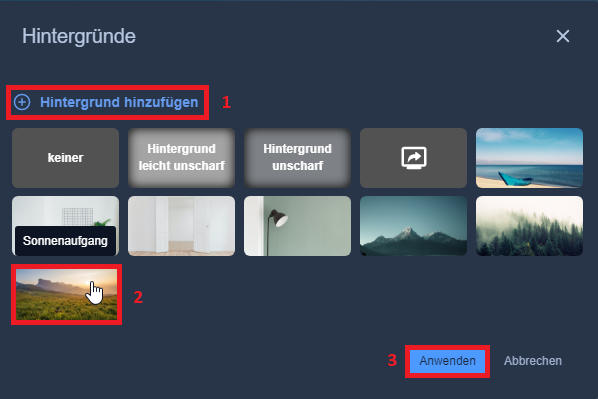
- Falls Sie wünschen können Sie mit Hintergrund hinzufügen eigene Bilder den Standardhintergründen hinzufügen
- Wählen Sie den gewünschten Hintergrund aus
- Bestätigen Sie Ihre Auswahl mit Anwenden
Bildschirm teilen auf Mobilgeräten
das "Bildschirm teilen" funktioniert aktuell nur an PC und Notebook. Google und Apple haben diese Funktion nicht in Ihre Mobilbrowser implementiert.Wenn Sie also das Bild von einem Mobilgerät in meetzi teilen wollen, müssen Sie den Umweg über einen PC gehen und zunächst das Handybild auf den PC übertragen.
Mit diesen Apps ist das z.B. möglich:
- Android - Screen Stream
- iOS - LetsView
Android - Screen Stream
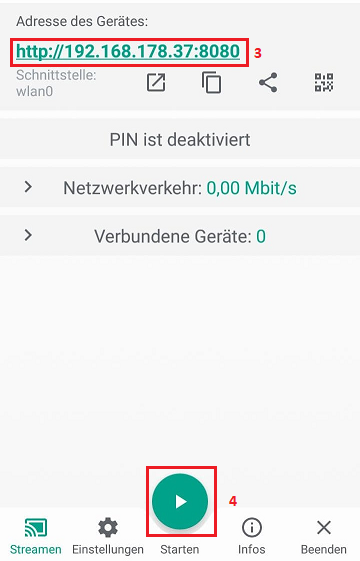
- Laden Sie die App Screen Stream over HTTP auf Ihrem Android-Gerät herunter und installieren diese
- Öffnen Sie auf Ihrem Android Gerät Screen Stream over HTTP
- Kopieren Sie die angegebene Adresse und geben Sie diese in einen Webbrowser an einem PC ein, welcher sich im selben Netzwerk befindet
- Klicken Sie auf das play-Symbol um die Spiegelung zu starten
- Öffnen Sie auf dem Mobilgerät was Sie teilen möchten
- In meetzi gehen Sie wie gewohnt auf Bildschirm teilen
- Wählen Sie das Browserfenster aus, in dem der Handyscreen dargestellt wird
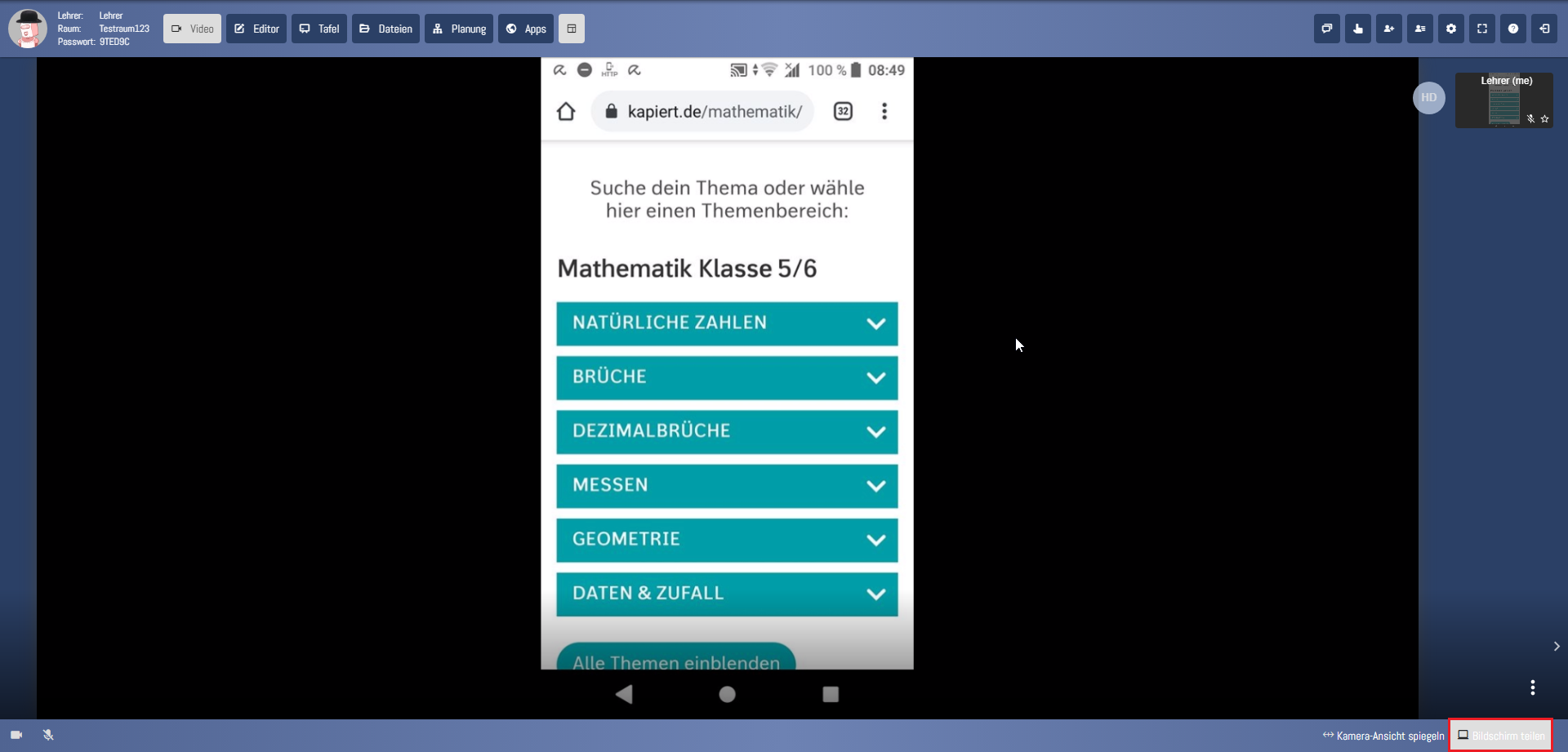
iOS - LetsView
- Laden Sie die App LetsView auf Ihrem iOS-Gerät im Apple App-Store herunter
- Laden Sie die Anwendung LetsView auf Ihrem PC herunter
- Öffnen Sie auf Ihrem iOS-Gerät LetsView
- Öffnen Sie auf Ihrem PC LetsView. Beide Geräte müssen sich im selben Netzwerk befinden
- Wählen Sie in der PC-Anwendung den Tab Handybildschirmspiegelung aus
- Klicken Sie in der iOS-App auf Neu erkennen wenn keine Verbindung vorhanden ist
- Klicken Sie anschließend in der iOS-App auf die Verbindung zu dem PC auf dem die LetsView-App geöffnet ist
- Bei der PC-Anwendung öffnet sich nun ein Fenster, dass den Bildschirm des iOS-Gerätes spiegelt
- Öffnen Sie auf dem Mobilgerät was Sie teilen möchten
- In meetzi gehen Sie wie gewohnt auf Bildschirm teilen
- Wählen Sie das Anwendungsfenster LetsView aus, um den Handyscreen zu teilen


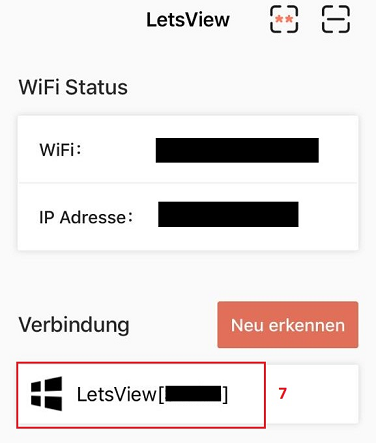
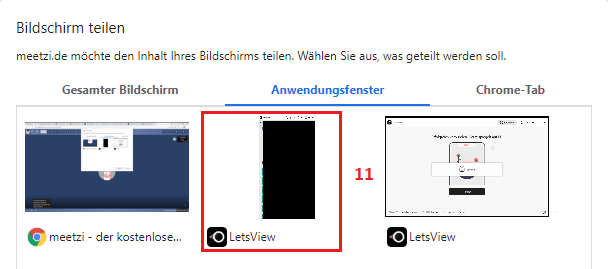
letzte Nachrichten:
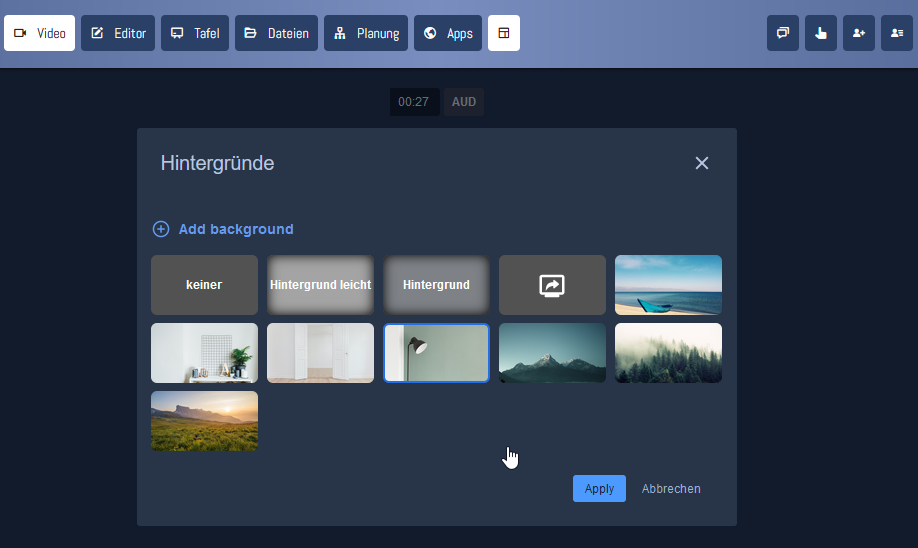
Folgende Funktionen sind neu dabei:
- Teilnahme via Telefon
- Livestream und Aufnahmefunktion
- Verbesserte Kompatibilität mit Firefox
- Remotedesktop-Funktion (Beta)